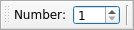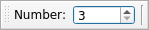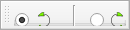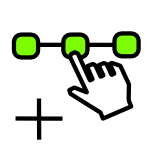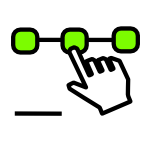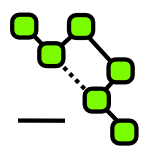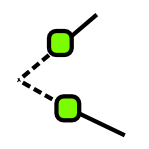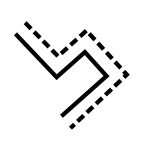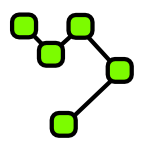LibreCAD v2.2.0 - User Manual
This is an interim release of the of the LibreCAD User Manual and is subject to change.
The manual is based on LibreCAD v2.2.0-rc1 with a few additions. If you are using another version of LibreCAD, your mileage may vary.
Drawing Tools
The drawing tools are used to create and modify entities such as lines, circles, etc. in a drawing. Commands can be selected from the menu, toolbars or entered via the command line. Right-click anywhere in the drawing window to display a popup menu showing the history of commands launched from the menus or the toolbars with the latest command being on top of the list. Note that the command line input is not shown.
Several drawing tools require additional parameters and will provide prompts on the Tool Options toolbar. This toolbar should always be enabled. If the tool options do not appear, from the menu select Widgets -> Toolbar -> and enable Tool Options. If using the command line, the same tool options are available via the toolbar or the command line. The tools that have options are shown in the table below.
Line
Tool |
Icon |
Command |
Description |
|---|---|---|---|
2 points |
l, li, line |
||
Angle |
|||
Horizontal |
hor, horizontal |
||
Vertical |
ver, vertical |
||
Rectangle |
rec, rect, rectangle |
|
|
Parallel through point |
pp, ptp |
||
Parallel |
o, pa, offset, parallel |
||
Bisector |
bi, bisect |
||
Tangent (P,C) |
tanpc, tangentpc |
|
|
Tangent (C,C) |
|
||
Tangent Orthogonal |
|
||
Orthogonal |
ortho, perp |
||
Relative Angle |
|||
Polygon (Cen,Cor) |
pl, polyline |
||
Polygon (Cen,Tan) |
|||
Polygon (Cor,Cor) |
poly2, polygon2v |
Circle
Tool |
Icon |
Command |
Description |
|---|---|---|---|
Centre, Point |
ci, circle |
|
|
2 Points |
c2, circle2 |
|
|
2 Points, Radius |
|||
3 Points |
c3, circle3 |
|
|
Centre, Radius |
circlecr |
||
Tangential, 2 Circles, 1 Point |
|
||
Tangential, 2 Points |
|
||
Tangential, 2 Circles, Radius |
|||
Tangential, 3 Circles |
ct3, tan3 |
|
Curve
Tool |
Icon |
Command |
Description |
|---|---|---|---|
Center, Point, Angles |
|||
3 Points |
a, ar, arc |
|
|
Arc Tangential |
|||
Spline |
spl, spline |
||
Spline through points |
stp, spline2 |
||
Ellipse Arc (Axis) |
|
||
Freehand Line |
fhl, free |
|
Ellipse
Tool |
Icon |
Command |
Description |
|---|---|---|---|
Ellipse (Axis) |
|
||
Ellipse Foci Point |
|
||
Ellipse 4 Point |
|
||
Ellipse Center and 3 Points |
|
||
Ellipse Inscribed |
ei, ie |
|
Polyline
Tool |
Icon |
Command |
Description |
|---|---|---|---|
Polyline |
pl, polyline |
||
Add node |
|
||
Append node |
|
||
Delete node |
|
||
Delete between two nodes |
|
||
Trim segments |
|
||
Create Equidistant Polylines |
|||
Create Polyline from Existing Segments |
|
Select
Hint
When the pointer is in the shape of an arrow, i.e. no tool selected, it is, by default, in a select mode. One can select single or multiple entities by clicking on them or select multiple entities by mean of a window:
Drawn from left to right (blue), it will select all entities fully included in it.
Drawn from right to left (green), it will also select intersecting entities.
Deselecting can be done by pressing the esc key, or Selection Pointer from Edit menu
Tool |
Icon |
Command |
Description |
|---|---|---|---|
Deselect all |
tn |
|
|
Select All |
sa |
|
|
Select Entity |
|
||
(De-)Select Contour |
|
||
Select Window |
|
||
Deselect Window |
|
||
Select Intersected Entities |
|
||
Deselect Intersected Entities |
|
||
(De-)Select Layer |
|
||
Invert Selection |
|
Dimension
Tool |
Icon |
Command |
Description |
|---|---|---|---|
Aligned |
da |
||
Linear |
dr |
||
Horizontal |
dh |
||
Vertical |
dv |
||
Radial |
dimradial |
||
Diametric |
dimdiameter |
||
Angular |
dimangular |
||
Leader |
ld |
|
Modify
Tool |
Icon |
Command |
Description |
|---|---|---|---|
Order |
|
||
Move / Copy |
mv |
|
|
Rotate |
ro |
|
|
Scale |
sz |
|
|
Mirror |
mi |
|
|
Move and Rotate |
|
||
Rotate Two |
|
||
Revert direction |
revert |
|
|
Trim |
tm, trim |
|
|
Trim Two |
t2, tm2 |
|
|
Lengthen |
le |
||
Offset |
o, pa, offset, parallel |
|
|
Bevel |
ch, bevel |
||
Fillet |
fi, fillet |
||
Divide |
di, div, cut |
|
|
Stretch |
ss |
|
|
Properties |
mp, prop |
|
|
Attributes |
ma, attr |
|
|
Explode Text into Letters |
|
||
Explode |
xp |
|
|
Delete selected |
[Del], er |
|
Info
Tool |
Icon |
Command |
Description |
|---|---|---|---|
Distance Point to Point |
dpp, dist |
|
|
Distance Entity to Point |
|
||
Angle between two lines |
ang, angle |
|
|
Total length of selected entities |
|
||
Polygonal Area |
ar, area |
|
Others
Tool |
Icon |
Command |
Description |
|---|---|---|---|
mtxt, mtext |
|||
txt, text |
|||
Hatch |
ha, hatch |
|
|
Points |
po, point |
|